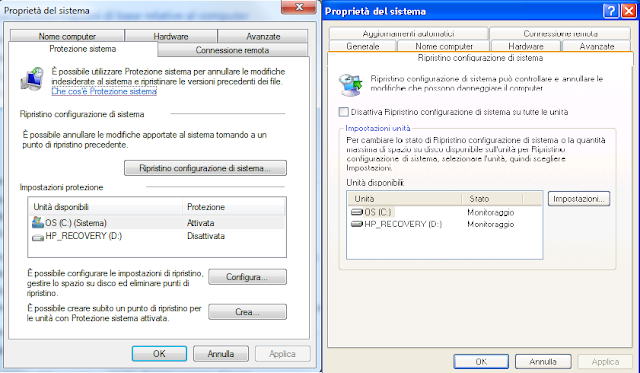Ecco una breve guida di come nascondere le cartelle condivise di un Server agli utenti del dominio.
La risoluzione al problema risulta molto semplice :
quando andiamo a settare il nome di condivisione della cartella sul Server :
La risoluzione al problema risulta molto semplice :
quando andiamo a settare il nome di condivisione della cartella sul Server :
basta semplicemente aggiungere un "$" alla fine del nome di condivisione qualsiasi esso sia :
In questo modo qualsiasi utente provi a connettersi al Server non vedrà visualizzata la cartella Prova; anche se potrà raggiungerla e vedere il suo contenuto se digiterà il percorso specifico della cartella contenente anche il simbolo "$"; come per esempio : \\NomeDelServer\Prova$.










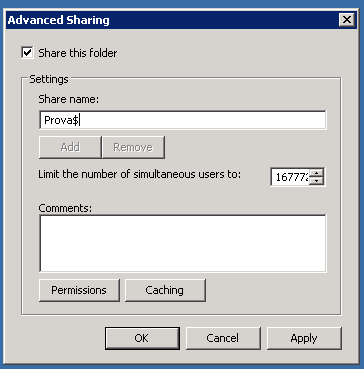



















-obmission-ssms-2012-theictauthority.png)

-obmission-ssms-2012-theictauthority.png)