Questa breve guida vi illustrerà passo dopo passo come creare un nuovo utente all'interno delle Active Directory.
Ora partirà un Wizard che vi permetterà di creare il vostro nuovo User , vediamo come fare :
- Come prima cosa , bisogna accedere al Server che ha abilitato il Servizio di AD;
- Aprire Utenti e Computer di Active Directory :
- Vi si presenterà una struttura suddivisa in oggetti appartenenti al Dominio; nel riquadro di sinistra raggruppati sotto a quest'ultimo di norma si trovano le OU (Unità Organizzative) che possono contenere a loro volta degli Utenti , dei Gruppi , dei Computer ...ecc ;
- Una volta selezionata la OU nella quale si vuole creare il nuovo utente , ci si sposta nel riquadro di destra e si clicca con il pulsante destro del mouse selezionando Nuovo->Utente :
Ora partirà un Wizard che vi permetterà di creare il vostro nuovo User , vediamo come fare :
- Come primo passo bisogna compilare i Campi che permetto di definire il Nome , il Cognome e l'accesso del nuovo Utente (e terminata la configurazione premere il pulsante Avanti) :
- Successivamente impostare la Password con la quale l'utente accederà al dominio (e poi cliccare su Avanti) :
- Infine è possibile controllare se le impostazioni settate sono corrette grazie al riepilogo che ci viene proposto :
Cliccare su Fine e l'utente verrà aggiungo all'OU che avete precedentemente selezionato.















-obmission-ssms-2012-theictauthority.png)

-obmission-ssms-2012-theictauthority.png)





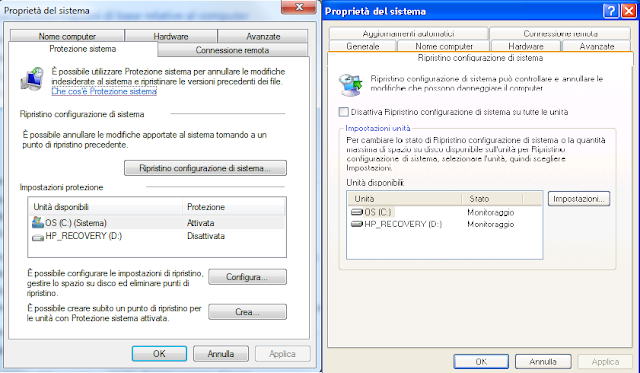





































-obmission-ssms-2012-theictauthority.png)
